Hace unos días tuve la desafortunada experiencia de perder la partición de mi Disco Duro donde tenía instalado Windows, pero aunque pensé que todo estaba perdido y nunca podría recuperarla, buscando mucho como recuperar una partición dañada, la solución estaba frente a mí y fue muy sencilla de aplicar, su nombre: TestDisk.
TestDisk es un programa para Windows, Mac y Linux desarrollado por CGSecurity, diseñado para recuperar particiones dañadas y para arreglar particiones booteables, además de tablas de particiones, como indican en su Wiki. Ya antes había mencionado en el blog un programa muy recomendable de los mismos creadores: Photorec, e incluso hice un tutorial de como Recuperar archivos borrados en Ubuntu con Photorec.
TestDisk como aplicación es compatible con muchos sistemas de archivos y es capaz de actuar en particiones con sistema NTFS, FAT, Ext, HFS, Swap, BTRFS y muchas más, por lo que seguramente te será útil si necesitas recuperar una partición dañada. En este caso recuperé la partición desde una distribución Linux (específicamente, Kubuntu), así que de esa forma lo mostraré en el tutorial, pero si vas a seguir el tutorial desde Windows, no te preocup es, los pasos son exactamente los mismos (a excepción de la manera de abrir el programa)
es, los pasos son exactamente los mismos (a excepción de la manera de abrir el programa)
El proceso que seguí para poder recuperar una partición dañada de Windows fue muy sencillo y rápido, sólo tienes que hacer lo siguiente:
Recuperar una partición dañada usando TestDisk
Descarga TestDisk desde su página oficial. En caso de que no puedas acceder a tu Sistema Operativo para recuperar una partición dañada, entonces puedes utilizar un Live USB o Live CD de Linux. Si no puedes acceder a tu Sistema Operativo, pero si a otra computadora, aquí puedes ver 3 programas para crear Live Cds de Linux en Windows.
Muchas distribuciones cuentan con TestDisk preinstalado, pero en caso de que no sea así, aún puedes descargarlo por ti mismo escribiendo
sudo apt-get install testdisk
Después de eso, para empezar a recuperar una partición dañada, tienes que ejecutar TestDisk. Puedes hacerlo escribiendo »testdisk» en la terminal, o si estas en Windows, ejecuta testdisk_win.exe. TestDisk no cuenta con interfaz gráfica, sino que funciona enteramente por medio de la terminal o línea de comandos; cuando lo abras verás algo similar a esto: Para empezar a recuperar una partición dañada selecciona »Create» y presiona Enter, lo que te llevará a una pantalla mostrándote las unidades (no particiones) disponibles, es decir, si cuentas con un pendrive conectado al equipo, entonces verás tu Disco Duro y el Pendrive. Como en la imagen sólo se encuentra el Disco Duro, sólo se muestra una unidad, en todo caso, recuerda que la ruta que termine con »sda» siempre será tu Disco Duro principal, y sdb en adelante (sdc, sdd, etc.) corresponderá a los Discos conectados.
Para empezar a recuperar una partición dañada selecciona »Create» y presiona Enter, lo que te llevará a una pantalla mostrándote las unidades (no particiones) disponibles, es decir, si cuentas con un pendrive conectado al equipo, entonces verás tu Disco Duro y el Pendrive. Como en la imagen sólo se encuentra el Disco Duro, sólo se muestra una unidad, en todo caso, recuerda que la ruta que termine con »sda» siempre será tu Disco Duro principal, y sdb en adelante (sdc, sdd, etc.) corresponderá a los Discos conectados.
Selecciona la unidad que desees con las flechas de arriba y abajo y después »Proceed» con las flechas de izquierda y derecha.
El siguiente paso es seleccionar el tipo de tabla de partición del Disco. La mayoría de las veces la tabla de particiones es de tipo »Intel», si no sabes que elegir, no te preocupes, muchas veces TestDisk será capaz de reconocer la tabla de particiones automáticamente. Una vez elijas la tabla de particiones, presiona Enter.
Ahora verás una pantalla con las siguientes opciones para recuperar una partición dañada:
- Analyse: Analiza la estructura para recuperar la tabla de particiones
- Advanced: Opciones avanzadas para recuperar una partición dañada
- Geometry: Te permite cambiar la geometría del Disco Duro
- Options: Más opciones de recuperación
- MBR Code: Reescribe la tabla de particiones al principio del Disco Duro
- Delete: Elimina la tabla de particiones
- Quit: Regresa al menú anterior
Como verás, la mayoría de las opciones son algo avanzadas, pero la única que necesitaremos en esta ocasión será »Analyse», así que seleccionala y presiona Enter.
Ahora te enviará a la siguiente pantalla, donde verás las particiones de la unidad de Disco.
Tendrás dos opciones »Quick Search» y »Backup», esta última para realizar un respaldo en un archivo .log de la información de la partición. Para empezar a buscar la tabla de particiones selecciona »Quick Search».
La búsqueda durará algunos segundos o pocos minutos, y te mostrará los resultados, presiona Enter para continuar.
 En caso de que no haya encontrado nada, selecciona »Deeper Search» para realizar una búsqueda más profunda de la unidad, si ya ha encontrado la tabla de particiones, selecciona »Write» para recuperar una partición dañada.
En caso de que no haya encontrado nada, selecciona »Deeper Search» para realizar una búsqueda más profunda de la unidad, si ya ha encontrado la tabla de particiones, selecciona »Write» para recuperar una partición dañada.
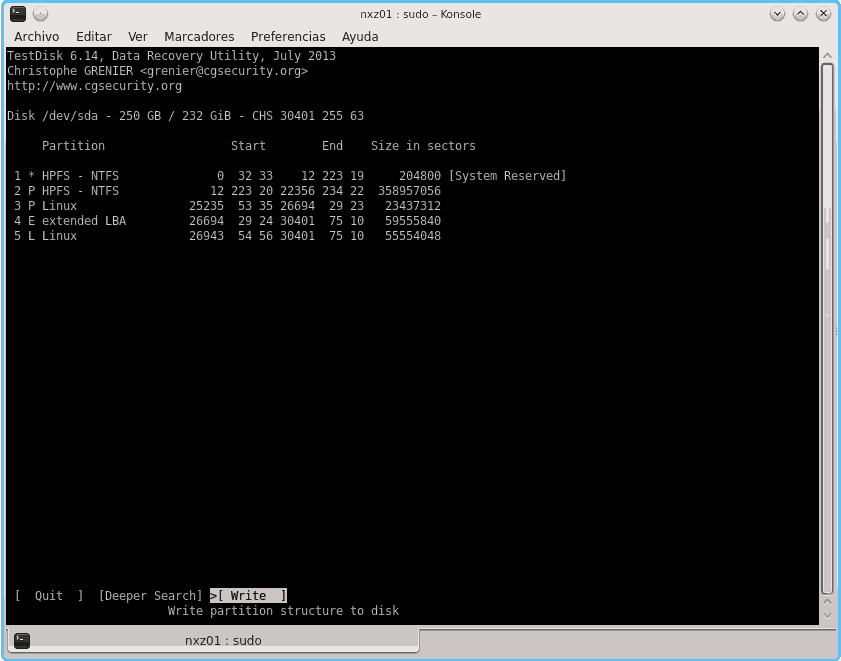
 Una vez reiniciado el equipo, la partición dañada deberá haber vuelto, y podrás trabajar con normalidad.
Una vez reiniciado el equipo, la partición dañada deberá haber vuelto, y podrás trabajar con normalidad.
Finalmente, recuerda que puedes utilizar TestDisk en Discos Duros, USB, y muchos otros dispositivos, gracias a su alta compatibilidad, siendo útil para prácticamente todos los tipos de particiones actuales.
En caso de que TestDisk no te haya sido útil, aún puedes probar programas como R-Linux o GetDataBack, entre otros. Si lo que buscas es recuperar fotos, vídeos y documentos, entonces programas como qPhotorec o Recuva te serán de mayor utilidad.
Si te gusto el artículo, puedes compartirlo en redes sociales y seguir a Technodyan en Facebook o Google+ ¡Sería un gran apoyo! 🙂 tus comentarios también serán muy apreciados. Si deseas contactar conmigo, entonces puedes visitar esta página de contacto, los mensajes serán contestados a la brevedad posible.



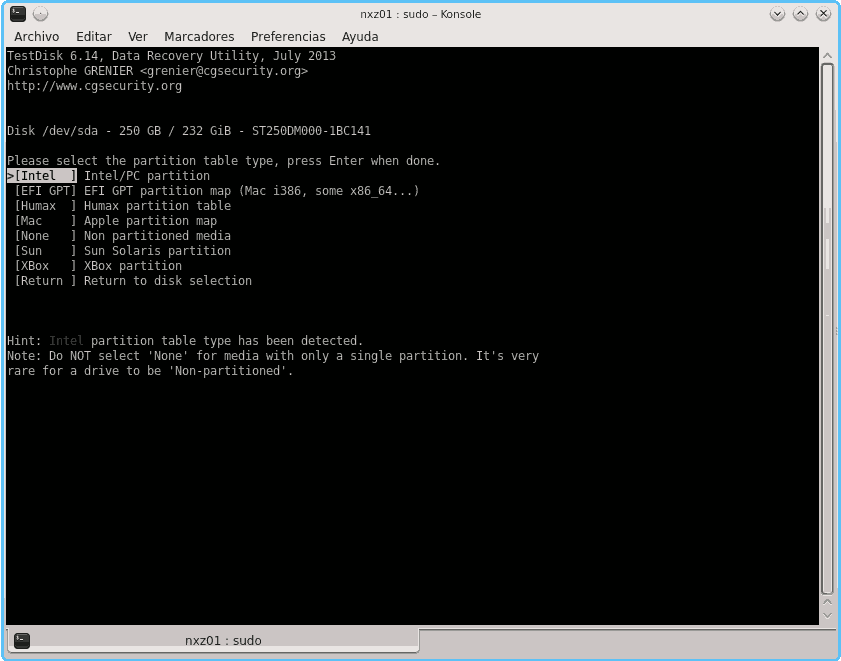
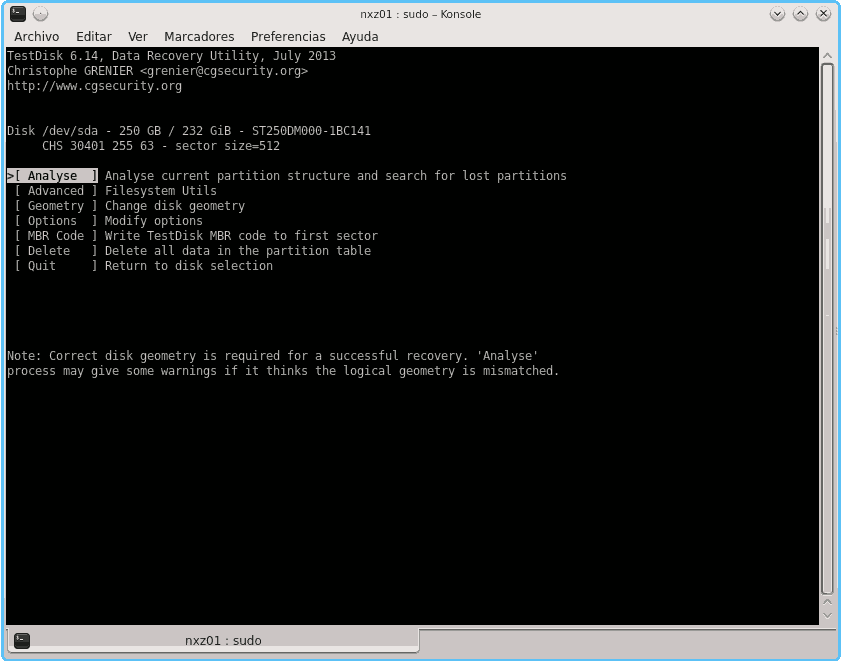
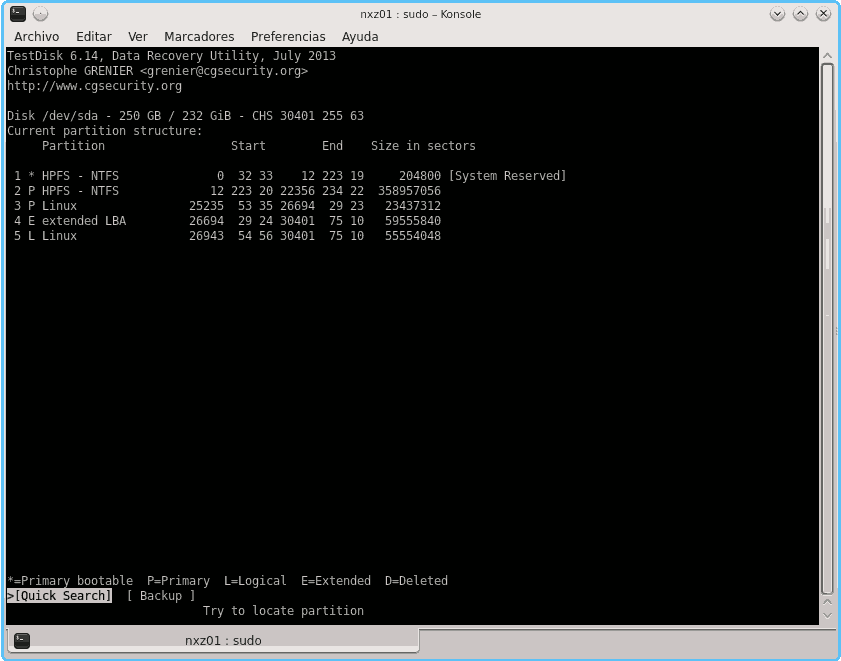
Deja una respuesta